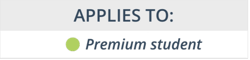The "Ins and Outs" on how to maximize your CyberPatient experience
Patient Chart
Practice chart-taking as if you were in the hospital!
Your faculty may require you to fill in the Digital Patient Chart, please follow their instructions. This will also allow your faculty to give you the best and most personalized feedback.
Make sure your chart is complete BEFORE submitting the last step of your case. You will not be able to edit the chart once the case is complete. Learn more here.
Scoring System
Your decisions are categorized: Most Relevant (green), Relevant (orange) and Less Relevant (red). You only score points for your Most Relevant choices.
While in History Taking, focus on asking only the most relevant questions. Asking every available question will score 0%. In a real-world situation, spending unnecessary time on history takes valuable time away from treating your other patients.
Levels
CyberPatient has 4 Levels available for each case:
- Level 1 - History taking
- Level 2 - History taking and Physical Examination
- Level 3 - Full continuum of care - allowing for 3 consecutive mistakes. The platform will prompt you to continue with the case after 3 mistakes.
- Level 4 - Full continuum of care - after 3 consecutive mistakes, the case is terminated, and you will have to restart the case without saved data. This level is mostly used in examination situations.
Faculty will determine your skill level for each class and our platform will adjust your level automatically.
To watch a tutorial on each level, check out our Student TrainingHub
Technical Considerations
- Our virtual hospital is not optimized for mobile devices. For the best user experience, please use a desktop/laptop computer using Google Chrome browsers (best choice) or Safari (second choice) and ensure audio and video capabilities are enabled.
- Your institution may have protective Firewalls against third-party software. Institutional IT teams would need to safe-list CyberPatient. CyberPatient can be used in an Incognito window if this is not possible.
- To change your name on the platform, please email info@cyberpatient.ca.
- To reset your password, Click Forgot Password in the login window.
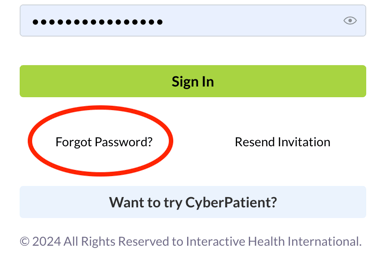
- Click Resend Activation Email on the login window or contact your faculty.
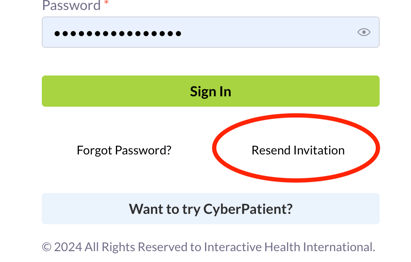
- If you need technical support at any time on the platform, please click email us at info@cyberpatient.ca
Student Training Videos
Tutorials are available for each level of CyberPatient, tailored to the experience of students within an institutional account and classroom created by a faculty member. Students with individual accounts can select cases independently and complete the tasks in each section.
| Have any questions❓ Please reach out to info@cyberpatient.ca |